Авторизация

Галерея Списков
Галерея подписей


|
Съемка видео в РО. -=Мини-гайд=-
BARMY
0. Вступление.
Решил выполнить свое старое обещание и несколько систематизировать
знания. В алли достаточно много операторов, насколько мне известно, но
почему-то видео мало.
Может этот мини-гайд поможет им или сподвигнет кого-то еще на сие
действо. В принципе, неплохой гайд есть на форуме хаоса, но пусть будет
и у нас.
1. Условия и оборудование.
Главное что нужно - место. МНОГО место на жестком диске. 1 минута
непожатого видео занимает около гигабайта! (зависит от некоторых
настроек). Также нужен достаточно шустрый процессор. Жесткий диск тоже
не должен тормозить. По отзывам очевидцев рейд предпочтителен.
Так же сразу замечу, что съемка видео создаст вам некоторые
неудобства в виде ощутимого притормаживания картинки и общих тормозов
системы (зависят от мощности железа).
2. Захват видео.
Видео в основном снимают фрапсом. Fraps - так программа
называется. Найти ее достаточно просто. Нюанс
один - последние версии фрапса стали платными и их надо еще и ломать
(или платить). Поэтому или ищите ранние версии или вместе с ломалкой.
ВНИМАНИЕ! Весьма распростаненный в сети набор фрапс+ломалка
содержит в себе троян. Он вполне убиваем и на работу фрапса не влияет.
Просто не забудьте проверить скаченную прогу антивирусом.
Настройки фрапса просты до безобразия, поэтому напишу коротко.
Основные настройки, которые нас интересуют, находятся на вкладке
Movies.
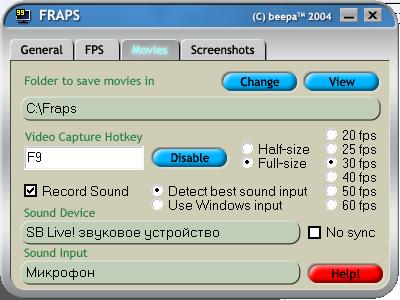
Там надо указать: 1) папку, куда будете сохранять снятый
материал; 2)кнопку, по которой будет начинаться и останавливаться
запись (выберите что бы было удобно нажимать но при этом и случайно не
нажать); 3) частоту кадров, с которой будет происходить съемка. Это
весьма важный параметр, от которого зависит "вес" отснятого видео и его
качество, каждый выбирает его сам, но меньше 15-20 ставить не стоит (в
ранних версиях фрапса есть несколько значений на выбор, в поздних
появилась возможность задавать значение вручную); 4) выбор, будете ли
вы снивать в фул-скрине или в пол-экрана. Тоже существенно влияет на
качество картинки. Во избежание проблем рекомендую снимать в
полноэкранном режиме; 5) выбор, будете ли вы записывать звук и
определить его источник. Соответственно под звук тоже нужно место.
Источники звука. Если вы не пользуетесь микрофоном, то вам все равно, у
вас 1 источник. Если же активно пользуетесь, то надо выбрать что вы
будете записывать: то, что сами говорите (получается весьма странный
монолог) или то что слышите из колонок. Если планируете в дальнейшем
делать красивый ролик и добавлять свою музыку, то можете не записывать
звук.
Так же из важных настроек присутствует выбор, отображать или нет
фпс на экране и где.
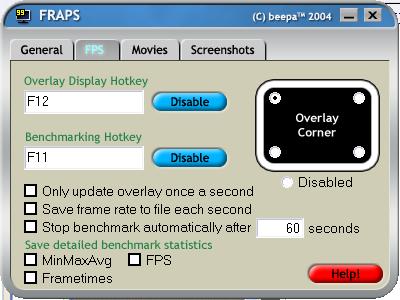
На выбор 4 угла. Рекомендую включить, т.к. это
единственный показатель работы фрапса (кроме тормозов). Когда вы
начинаете снимать, цифра становится красной (в обычном состоянии она
желтая) и фиксируется на значении, заданном вами для съемки. Кстати, во
многих играх люди используют фрапс как универсальный замеритель фпс.
Еще есть закладка где выбираются установки для снятия скриншотов.
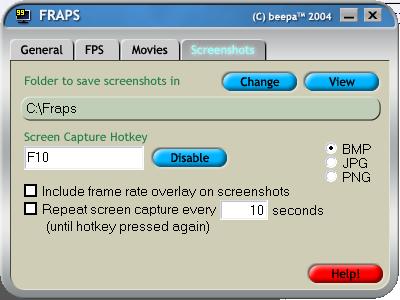
Если вас не устраивает мотровское оформления для скринов или неудобна
кнопка принт скрин, то можете настроить отдельную кнопочку для
картинок. Там же указывается в каком формате сохранять картинки и где.
Вот, фрапс настроен и запущен, в углу экрана вы видите желтенькие
циферки. Решили поснимать, как вы геройски боретесь с порингом. Жмете
кнопочку - хоп! цифры покраснели, картинка стала какой-то замедленной.
Это нормально! Происходит синхронизация частоты обновления экрана с фрапсом. Как от этого избавиться пока неизвестно. Единственный вариант - повысить кол-во кадров для съемки, приблизив их значение к частоте обновления экрана, но это в разы увеличит занимаемое готовым материалом
место. Едем дальше.
Закончив съемку, вы обнаружили в папке, указанной вами заранее,
файл с непонятным названием типа "ragexe 2007-01-31 21-10-32-45",
гигантского размера и с разрешением *.avi Да, это оно и есть. Фрапс
присваивает названия снятому по формуле "приложение-дата-время" (что значит последняя цифра не знаю, может мили-секунды). Если у вас файловая система типа ФАТ32, то файлы больше 4Гб не поддерживаются и,
соответственно, будет несколько файлов. Ничего страшного, запись не
прерывалась, просто разделилась. Так же каждый запуск записи порождает
свой файл, так что если вы снимаете не все подряд а выборочно, то
файлов тоже будет много.
3. Обработка.
Отснятым материалом вы, естественно, хотите поделится со всем
миром. Но гигабайтные файлы не подходят для распространения, поэтому
будем жать! Жать можно просто, программой типа Virtual Dub. Простая
программа для сжатия видео-файлов, ничего особого кроме сжатия с фйлом
не сделать. Или можно усложнить себе задачу - сделать ролик/клип.
Добавить музыку, какие-нибудь эффекты, вырезать ненужное и.т.д. Я делаю
это программой Sony Vegas, кто-то пользуется другими. Подробно об этом
я напишу дома, когда программы будут под рукой. Или можете почитать
руководства, коих в интернете предостаточно. Программы просты к
освоению, имеют вполне понятный интерфейс.
Виртуал Даб я решил не описывать, т.к. мало пользовался этой
программой. Переду сразу к Вегасу (так я буду называть Sony Vegas).
Пользуюсь я версией 6.0d, русифицированной (замечу сразу, что вышла уже
и 7-я версия. Отличия, насколько я понял, незначительны).
Итак, после запуска Вегаса вы видите перед собой такой экран:

Справа вверху - рабочая зона, еще ее называют тайм-лайн. Там же
присутствует временная шкала. Вверху - обычные кнопки меню и элементы
управления. Черный квадрат справа внизу - окошко пред-просмотра.
Посмотреть все изменения можно в любой момент - запуск и остановка
проигрывания осуществляется пробелом. Это очень полезная функция, сразу
видно - удачно или нет изменение. Слева внизу - инструментарий. Через
меню "Файл" - "Открыть" откроем снятый видео-фрагмент. Выглядеть
это будет так:

В открывшемся окне видны существенные изменения. Видео-файл
представлен как видео-дорожка (верхняя полоса) и аудио-дорожка (нижняя
полоса). Если вы снимали без звука, то у вас будет только
видео-дорожка. Колесиком производится масштабирование, от того что бы
видеть всю дорожку сразу до по кадрового просмотра. Теперь можете
творить! Редактировать можно практически все. Можно, например, удалить
одно из дорожек, выделив ее левым кликом мыши и нажав делит. Можно
применить как к видео, так и к аудио-дорожке всевозможные эффекты. Они
расположены либо в закладке инструменты, либо вызываются по правому
клику мыши. Можно разрезать файл (что бы удалить лишнее или вставить
еще). Это делается так: поместите бегунок в нужную точку и нажмите "S".
Разрезаются сразу все дорожки, но это не страшно. Если вам надо
вырезать только чать видео и оставить аудио как есть, то просто не
трогайте аудио дорожку. Разрезание в Вегасе не нанесет никакого вреда источнику, так же как и любые другие изменения!
Важный момент - можно подряд открыть несколько файлов. Поместите
бегунок в конец фрагмента или в любую свободную точку и повторите
операцию "Файл" - "Открыть".

Теперь можно "срастить" эти куски в один большой. Подтащите второй
фрагмент к первому, избегайте наложения, для большей точности
пользуйтесь масштабированием (небольшое наложение возможно, это связано
с раскадровкой, но оно должно быть минимально). Теперь пришло время
обратить внимание на инструментарий в левой нижней части экрана. Там
должна быть открыта закладка "переходы". Выберите понравившийся вам
эффект и мышкой перетащите его в место "склейки". Откроется окно с
настройками эффекта. Если ничего не изменять, то он будет выглядеть как
отображался при выборе. Но его почти не будет видно, т.к. слишком мало
времени для него отпущено. Поэтому, используя масштабирование, находим
конец эффекта и растягиваем его на необходимую длину:

Заметным переход начинается при значениях от 0.15 по длине.
Что бы добавить свою музыку, нужно 1) удалить имеющуюся (если она
есть), 2) открыть новую. Поместите бегунок в начало аудио-дорожки (при
ее отсутствии - просто в начало клипа) и откройте музыкальный файл по
известному алгоритму. Независимая аудио-дорожка может быть открыта
(сдвинута) в любом месте.
Также в Вегасе есть много других плюшек и свойств, описывать их все не вижу смысла, разберетесь. Перейдем к главному.
4. Сжатие и сохранение.
В Вегасе сохранение происходит следующим образом. Используя меню
"Файл" - "Сохранить как" вы сохраните проект. Некий образ вашего
клипа, что бы потом, при желании изменить его без особых проблем.
Работает это пока на месте исходные файлы (видео, музыка). Что бы
сохранить ваш клип в пригодном для просмотра виде используем меню
"Файл" - "Создать как:" При этом откроется подобного вида окно:

Там укажите имя файла, тип (рекомендую оставить *.avi) и метод
сохранения (Шаблон). Или воспользуйтесь пред-установками или настройте
сами (Найстройка) - и это будет правильный выбор. Откроется окно
настроек. Первая закладка - "качество проекта". Я ставлю лучшее,
особого смысла изгаляться тут не вижу. Вторая закладка - "Видео". Нас
интересует больше всего.
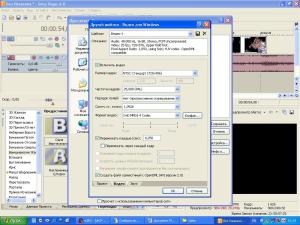
Вверху название вашего шаблона (Я рекомендую создать свой а не
менять готовые), его описание. Дальше галочка отключения видео (по
умолчанию стоит, оставьте как есть), размер кадра (выберите одну из
пред-установок, задайте свой или выберите установки проекта). Это
важный параметр, он влияет на размер итогового файла. Порядок полей - я
ставлю "нет". Можете выбрать, что обсчитывается первым. Я с этим не
экспериментировал. Соотношение ст. точки - оставьте без изменений, так
надежнее. И, самое главное формат видео! Тут выбираете кодек, которым
будете сжимать кино. Выбираем XviD MPEG-4 Codec (если нету в списке -
надо установить отдельно) и жмем "Конфиг"
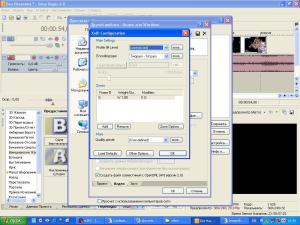
Настройки по-порядку:
1) Profile @ Level - ставьте unrestricted и жмите more:

При наведении на каждый пункт будет выползать подсказка,
объясняющая что дает та или иная настройка. Нас интересует только
первая закладка, вторую и третью не трогаем. На приведенном скрине -
мои настройки. Можете поиграться с ними, может будет и лучше.
2) Encoding type - выбор количества проходов. Сингл пасс - в 1
проход. Сжатие пройдет быстрее но качество будет хуже. Или же
двухпроходное. Соответственно выбираем Twopass - 1st pass. Тут жать
more не обязательно, никаких интересных настроек там нет.
3) Дальше идет полоска выбора битрейта а так же калькулятор для
подсчета примерного размера (никогда им не пользовался)). В нашем
случае она не активна. Когда будете делать 2-ой проход, то выберите
нужный вам битрейт. Или можете для страховки переключится, и установить
нужный битрейт сразу.
4) Zone Options: 
Верхнюю половину (Rate Control)рекомендую оставить без изменений,
нижняя половина (Static) позволяет вам осуществлять кодировку в ч/б
формате, включить некий Cartoon Mode, который, по идее, должен нам
помочь (мы, как не считай, мультфильм монтируем). Но мне не нравится
данный эффект. Chroma Optimizer улучшает освещение (опять-таки, это мне
так кажется, и вы можете настроить абсолютно по-другому).
5) Quality preset. Ставим User Defined и жмем more:

Выбираем все и сразу. На второй закладке оставляем все как есть, не забывая выбрать Trellis quantization.
6) Other Options:

FourCC - оставим XVID, иначе зачем мы все это затеяли?) Number of
threads - возможность вести подсчет в несколько потоков. Влияет на
скорость расчета, реально ускоряет при наличии 2-х процессоров. Вторая
закладка остается неизменной, если какие-нибудь галочки будут стоять -
снимите. В третей закладке выберите автоматическое определение.
Настройка кодека закончена, поздравляю! Третья закладка - "Звук".
Там выберите, будет ли звук вообще, выберите кодек и битрейт. Сохраните
свой шаблон и жмите Ок. Далее рекомендую поставить галочку в пункте
"Растянуть видео для заполнения всего кадра:" Это поможет избежать
черных полей, хотя и незначительно скажется на качестве. Жмете
"сохранить" и ждете. Мы сжимаем в два прохода, поэтому по завершении
просчета (он будет не очень долгий) повторяем процедуру "Файл" -
"Создать как:", не меняем названия, только в настройках кодека ставим
второй проход:
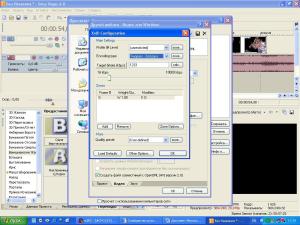
БОЛЬШЕ НИЧЕГО НЕ МЕНЯЕМ! И снова сохраняем (подтверждаем замену имеющегося файла). Процесс будет долгий!
Вот, вроде все. Получилось длинно и путано, возникнут вопросы или замечание - не стесняйтесь, обращайтесь.
Ссылки
Виртуал даб: http://virtualdub.sourceforge.net/
Сони Вегас: http://www.sonymediasoftware.com/products/vegasfamily.asp
Фрапс: http://www.fraps.com/
5.02.07
|



