Авторизация

Галерея Списков
Галерея подписей


|
Гайд начинающего видеооператора (техническая сторона)
Raptor32
Съемка
Для съемки подойдет любая программа видеозахвата изображения, мы рассмотрим программу Fraps (наиболее простую и популярную).
Скачать программу можно здесь (Fraps v2.8.2 Build 6486 (Retail 3 Mb)).
Руссификатор можно скачать здесь, сразу по ссылке здесь или здесь.
Итак вы скачали и установили программу, по желанию русифицировали.
Запускаем программу, открываем закладку Movies выбираем папку куда будут складываться ваши записи, кнопку по которой будет включаться\выключаться запись. Справа ставим ФПС (Для нормальной картинки достаточно 15 фпс. Если поставите больше видео будет занимать больше места + сильней загрузка компьютера. Если у вас хороший компьютер и много свободного места, не стесняйтесь - поставьте побольше (не более 60), играть во время записи будет значительно приятней). Далее выбираем Half-size или Full-size. Чуть подробнее остановлюсь на этом пункте. Выбирая Half-size фрапс будет уменьшать разрешение записи в 2 раза по горизонтали и вертикали от того, в котором вы играете (например если ро у вас в режиме 1024х768 пикселей, то запись будет 512х379). Это очень сильно ухудшает качество, и если компьютер Вам позволяет писать в Full size настоятельно рекомендуется ставить именно его (Full-size НЕЛЬЗЯ поставить для разрешения выше 1024х768, во время записи будет насильно включаться режим Half-size).
Другие функции и закладки нам не понадобятся. Можно приступать непосредственно к процессу съемки.
ВНИМАНИЕ!!!!
РО НАДО ЗАПУСКАТЬ В ПОЛНОЭКРАННОМ РЕЖИМЕ!
в окне фрапс работать не будет
В игре у вас будет в углу желтый счетчик FPS (кадров в секунду) - по нажатию клавиши записи он будет становиться красным (индикатор того, что идет запись).
F.A.Q. по Фрапсу:
1. У меня фрапс требует регистрации и не хочет снимать больше 15 секунд, что делать?
Скачайте полную версию программы, ссылка выше
2. Все сделал, запускаю игру а счетчика нету и ничего не снимается!
Запустите ро в полноэкранном режиме
3. Качество записи отвратительное, не видно текста и вообще все расплывчато.
Выставите режим Full-size, проверьте чтобы игра работала в разрешении не выше 1024х768 пикселей
4. Как запустить ро в полноэкранном режиме или Как поменять разрешение в игре?
Запустите в папке игры файл setup.exe и выберите нужные режимы
Монтаж
Монтаж видео и добавление звука и эффектов можно сделать в любой из следующих программ:
Sony Vegas Studio (рекомендуется для тех, кто хочет сделать качественное видео, но никогда этим раньше не занимался)
VirtualDub (рекомендуется для тех, кому надо как можно быстрее смонтировать и выложить, не добавляя никаких особых эффектов)
Adobe Premiere (рекомендуется для фанатов интерфейса фирмы Adobe, новичкам не рекомендуется)
Pinnacle Studio
Avid (для маньяков дела, не понимает по умолчанию формат записи фрапса)
Ulead Media Studio
Canopus ProCoder
CyberLink PowerEncoder MPEG4
ImTOO MPEG Encoder
TMPGEnc Express
Последние 5 программ не пробовал, поэтому ничего конкретного по ним сказать не могу.
К этим программам есть множество разнообразных плагинов, студий эффектов, на этом мы останавливаться не будем, если есть желание Вы найдете их сами.
Писать мануалы по данным программам я не буду, дам только ссылки на неплохие руководства + ссылки на сами программы.
Sony Vegas Studio
Мощная программа для нелинейного видеомонтажа, проста и интуитивна в работе, но обладает огромными возможностями и очень функциональна.
Единственным, пожалуй, недостатком можно назвать то, что многие плагины не поддерживают Sony Vegas.
Sony Vegas 7.0d
Кейген для 7.0d или Кейген для 7.0d
Руссификатор для 7.0d
Sony Vegas 6.0c
Кейген для 6.0с
Русификаторы Sony Vegas 6.0 (все версии)
Мануалы:
На русском языке:
по Sony Vegas 5.0
http://mediatory.ru/article30_article_40_1.phtml
Официальные мануалы от разработчика (на английском языке)
http://www.sonymediasoftware.com/download/step1.asp?CatID=12
VirtualDub
Ценная программа для захвата и обработки видео. Занимает минимум места, работает быстро, распространяется с открытым исходным кодом, поддерживает множество своих и сторонних фильтров. Умеет проводить обработку файлов в пакетном режиме.
Домашняя страничка: http://virtualdub.sourceforge.net/
VirtualDub 1.6.17 Build 24469
Руссификатор
216 фильтров к Vdub (пароль к архиву "knarz")
Adobe Premiere
Разработанный корпорацией Adobe в начале 90-х программный пакет Adobe Premiere сегодня является одним из мировых стандартов профессионального программного обеспечения для проведения нелинейного видеомонтажа. Мощная программа, обладающая огромной функциональностью и возможностями. Однако, достаточно неудобна и не интуитивна. Не рекомендуется людям, ранее не работавшими серьезно с продуктами компании Adobe.
Adobe Premiere 7.0
Adobe Premiere Pro 2.0
Серийники для них выдаю по личной просьбе в приват. Просьба просить, только если они вам действительно нужны.
Кодеки
Итак, вы отсняли материал и сделали свой ролик. Теперь задача в том, что нужно из этого сделать готовый ролик в пригодном для просмотра по размеру и качеству формате.
Существует множество всевозможных кодеков и форматов, мы рассмотрим 2 из них, по моему мнению наиболее пригодных для мувиков по РО.
Для начала скачайте и установите (если у вас не стоит) K-lite пак кодеков.
K-Lite Mega Codec Pack 1.31 [20.9 Mb]
http://digilander.libero.it/kazaaita/mirror/klmcodec131.exe
http://members.home.nl/codecpack/klmcodec131.exe
http://fileforum.betanews.com/sendfile/1080441198/1/klmcodec131.exe
K-Lite Codec Pack 2.47 Full [9,46 Mb]
http://members.home.nl/codecpack/klcodec247f.exe (рекоммендуется этот)
http://digilander.libero.it/klitecode/mirror/klcodec247f.exe (или этот)
http://fileforum.betanews.com/sendfile/1094057842/3/klcodec247f.exe
K-Lite Codec Pack 2.47 Standard [4,46 Mb]
http://digilander.libero.it/klitecode/mirror/klcodec247s.exe
K-Lite Codec Pack 2.47 Basic [1,30 Mb]
http://digilander.libero.it/klitecode/mirror/klcodec247b.exe
Xvid
На примере этого кодека опишу основы настройки любого кодека.
Для запуска настройки кодека Xvid, нужно найти кнопку в вашей программе видеомонтажа, отвечающую за настройки выбранного кодека. Например, в программе Sony Vegas она находится в меню Video доступного из команды Render As..
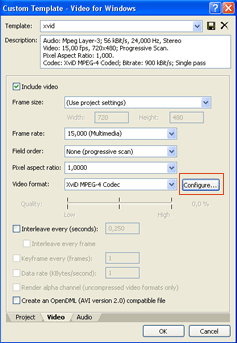
После запуска конфигурации кодека, вы увидите окно настройки кодека:

Руководство разделено на 6 частей соответственно 6 отмеченным разделам настройки.
1.
Цифрой 2 помечены две вкладки.
Первая из них - выпадающее меню. Здесь сделаны стандартные предустановки, которые должны быть совместимы с аппаратными проигрывателями. На самом деле, использование этой вкладки под большим вопросом. Во-первых, на данный момент аппаратные Mpeg4 проигрыватели не получили достаточно широкого распространения. Это является дополнительной функцией DVD проигрывателей, но далеко не все проигрыватели это могут делать. Многое зависит от прошивки. Так что, для аппаратных проигрывателей это на вряд ли пригодится. Во-вторых, здесь только готовые предустановки для разрешения, битрейта и других параметров. Но если вы пытаетесь сжать готовый фильм, то для него потребуется своё разрешение и битрейт. В связи с этим, эта функция почти не применима.
Выбираем пункт unrestricted
Вторая вкладка (находящаяся под кнопкой ...) изображена на рисунке:
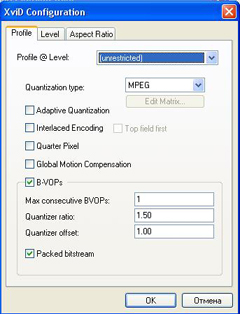
Сверху на этой вкладке есть возможность выбора предустановок, про которые я уже написал. Опция "Quantization type" даёт возможность выбора типа матрицы квантизеров. Не вдаваясь в подробности что это такое, просто скажу, что даёт этот выбор. Мы можем сделать выбор из 3 пунктов:
"H.263" - это стандартная матрица квантизеров для Mpeg4. Это даёт менее чёткую картинку, чем MPEG матрица и рекомендуется делать для битрейтов ниже 900 kBit/s. Вторым пунктом стоит "MPEG". Этот выбор даст более чёткую картинку и соответственно, требует битрейтов больших, чем 900 kBit/s. "MPEG-Custom" даёт возможность задавать самому матрицу квантизеров. Я бы не рекомендовал вам пробовать это делать вручную.
Опция "Adaptive Quantization" включает возможность маскировки ярких и тёмных мест при сжатии. Раньше эта опция называлась "lumi masking". Эта опция нужна для того, что бы увеличить коэффициент сжатия исходного материала. Теоретически, человеческий глаз не заметит такого преобразования. Но на практике, при включении этой опции происходят искажения. В кодере Xvid этот алгоритм реализован недостаточно качественно.
Опция "Interlacing" включает работу кодека с чересстрочным видео. При включении этой опции кодек начинает сжимать не кадры, а поля. Эта опция пригодится только в том случае, если вы производите сжатие без деинтерлейса. Я не вижу практического применения такому сжатию, но кто знает, может вам пригодится.
Опция "Quarterpel" включает разрешение с точностью до четверти пикселя. Это повышает чёткость особенно на низких разрешениях, но вместе с этим, добавляет шум на изображение. Естественно, просто так это не происходит. Включение Quarterpel повышает загрузку процессора и увеличивает поток, используемый для этого. Включать эту опцию я не рекомендовал бы. Качество работы до сих пор не безупречно.
Опция "Global Motion Compensation" предназначена для компенсации движения. Она начинает функционировать, когда идёт панорамирование, наезд или отъезд на объект, а так же при вращении. Задумка конечно хорошая, но использовать я так же не рекомендовал бы.
А вот про опцию "Reduced resolution" ничего не известно. И вообще, не понятно, делает ли она что-нибудь.
Далее, опция BVOPs включает использование B-frames. Само по себе использование B-frames должно повысить качество кодируемого материала. Объясню, что такое B-frames.
При сжатии видео используется 3 типа кадров: I,P и B - frames. I-frames - это кадры без сжатия. Вернее, сжатие производится с очень небольшими коэффициентами компрессии. I-frames так же называются ключевыми кадрами. При просмотре сжатого фильма, вся навигация по фильму производится через ключевые кадры. После I-frames следует последовательность P-frames например так: IPPPPPPPPPPPPPPPPIPPPPPPP и так далее. P-frames имеет гораздо больший коэффициент сжатия. Для того, что бы повысить коэффициент сжатия, были введены B-frames. Они ставятся между двумя менее сжатыми кадрами (I,P-frames). Последовательность получается такой: IPBPBPBPBPBPBPIPBPBPBP: Коэффициент сжатия B-frames больше, чем коэффициент сжатия P-frames. Это достигается тем, что он сравнивается с 2 окружающими кадрами, а в B-frames записывается, чем он отличается от них. Но вместе с этим, это накладывает определённые ограничения. Например, видеопоследовательность не может заканчиваться B-frames. Начинаться же видеоряд должен обязательно с I-frames. В нём содержится вся информация об изображении. В P-frames и B-frames содержится информация не удалённая кодеком во время сжатия, что так же накладывает определённые трудности при монтаже сжатого материала. Итак, разобрались, с B-frames мы можем сильнее сжать видео. Вы спросите, а причём здесь качество? Всё просто. Сильнее сжали, а размеры видео файла у нас те же самые. Этот "освободившийся" поток перераспределяется на все кадры. Конечно, качество на B-frames ниже, чем у P-frames. Если поставить "Max consecutive BVOPs"=1, то они появляются 12 раз в секунду (последовательно с более качественными P-frames) и картинка, в целом, остаётся достаточно качественной.
Разобрались, включение B-frames (BVOPs) повышает качество.
Посмотрим теперь на опцию "Max consecutive BVOPs". Здесь нужно ставить максимальное количество идущих подряд B-frames. Если поставить 0, то мы попросту отключим использование B-frames. Если поставить больше 1, то качество картинки (на мой взгляд) падает. Плюс, я встречал появление необоснованных артефактов. Я рекомендую ставить 1.
Опция "Quantizer ratio (%)" означает, во сколько раз будет повышен квантизер для B-frames. Теперь объясню, что такое квантизер.
Квантизер может быть назван так же DRF - Detail Removal Factor. По-русски, степень потери детализации изображения. Минимально возможный квантизер - 2 (это то же самое, что 1).
Максимальный квантизер, ограничивается кодеком. Причём, чем больше квантизер, тем больше потерь в детализации будет происходить. Изначально, если кодек не ограничивать в размерах получаемого файла, он будет стремится держать квантизеры как более низкими. Но при этом размер получаемого файла будет получаться большим. Теперь, если ограничить размер получаемого AVI файла, кодек начнёт повышать эти квантизеры до тех пор, пока не попадёт в заданный размер. Причём, он устанавливает для каждого кадра свои кантизеры, в зависимости от сложности кадра.
В опции Quantizer ratio (%) мы указываем, во сколько раз увеличится квантизер и соответственно, во сколько раз ухудшится детализация на B-frames. Квантизер B-frames считается по следующей формуле: [(Quantizer of previous P-frame+Quantizer of following P-frame)*(B-frame quantizer ratio)/200+(B-frame offset/100)]. Исходя из формулы, квантизер B-frames зависит от значений квантизеров окружающих его P-frames, значения Quantizer ratio (%) (множитель) и Quantizer offset (смещение). Снижать этот параметр не рекомендую (теряется смысл B-frames). Повышать вы можете на своё усмотрение, это повысит сжатие B-frames (соответственно, снизит качество этих кадров) и повысит качество I и P-frames.
Опция "Quantizer offset" показывает, сколько нужно прибавить к квантизеру B-frames относительно расчётной величины после Quantizer ratio (%). Изменять этот параметр не стоит. Если включить опцию "Packed bitstream", то производится упаковка P-frames и B-frames в одном потоке. Это даёт возможность декодировать B-frames без задержек. При 2 проходном кодировании и включении этой опции кодер работает не правильно. Если у вас достаточно мощный процессор, нет никакого смысла включать эту опцию.
Опция "Closed GOV" предназначена для того, что бы перед I-frames никогда не стоял B-frames. Если вы не собираетесь сжатый материал впоследствии резать или сращивать, нет никакой надобности в этой функции. Зато при отключении этой функции качество можно ещё повысить за счёт добавления B-frames. Если же, вы собираетесь впоследствии как-либо монтировать Mpeg4, то вам понадобится включение этой функции. Только одно предостережение, вы сможете резать готовый Mpeg4 файл только по ключевым кадрам и многие стыки получатся очень корявыми. Лучше позаботиться о монтаже заранее.
Перейдя на вторую вкладку, мы увидим информационную панель. Вся беда в том, что она показывает информацию только если был использован какой-нибудь профиль.
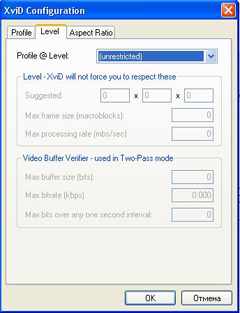
Поскольку мы не использовали один из профилей по умолчанию, на этой вкладке ничего интересного мы сделать не сможем.
Вкладка третья посвящена соотношению размеров по вертикали-горизонтали пискелей и картинки:
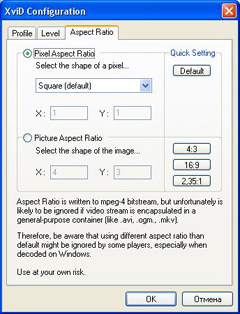
В опции "Pixel Aspect Ratio" выбирается соотношение сторон пикселей. Не будем на этом останавливаться, рекомеднуется оставить эту опцию в режиме Square Pixels.
На опции "Picture Ascpect Ratio" остановимся более подробно.
Дело в том, что на размер сжатого видео кодер накладывает некоторые ограничения: макроблоки, на которые разбивается кадр в процессе сжатия, имеют размер 16х16 пикселов. Таким образом крайне желательно, чтобы размер результата сжатия имел целое количество макроблоков по горизонтали и вертикали - то есть делился на 16. Нарушение этого правила приводит иногда к весьма интересным и очень заметным артефактам. Поэтому рекомендуется придерживаться стандартных размеров.
Как вы наверняка знаете, в подавляющем большинстве случаев видео записи имеют соотношение сторон 4:3, 16:9 или 2,35:1. Таким образом нам нужно выбрать такой размер по горизонтали, чтобы и размер по вертикали (полученный при помощи простой пропорции исходя из заданного соотношения сторон) также делился на 16. Легко видеть, что для соотношения 4:3 наилучшими вариантами получаются 768х576, 704х528, 640х480, 576х432 и 512х384. Для соотношения 16:9 (1,77:1) хороши 768х432, 656х368 и 512х288. Для 2,35:1 подойдут 752х320, 640х272 и 528х224. Иногда также встречается материал с соотношением сторон в 5:3 (1,66:1) - тогда подойдут 800х480, 720х432, 640х384, 560х336 и 480х288; а для 1,85:1 сгодятся 800х432, 624х336 и 592х320. По причине, указанной выше в замечании, не кратные 32 размеры по горизонтали не пользуются популярностью - хотя эта мера предосторожности совершенно излишняя - кратности 16 вполне достаточно.
2.
Цифрой 2 (Encoding type) помечена опция, управляющая типом работы кодека.
В выпадающем меню вы можете выбрать 3 типа работы кодека. Для каждого типа есть свои настройки, которые находятся под кнопкой, обозначенной многоточием.
1 тип - "Single Pass". Это однопроходный режим работы с постоянным битрейтом. Битрейт задаётся в окошке обозначенном цифрой 4. При вызове настроек однопроходного режима (нажатие на кнопку : под цифрой 4) появится окно:
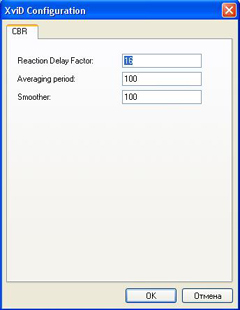
В этом окне есть всего 3 параметра.
"Reaction Delay Factor" служит для задания времени задержки реакции кодера на изменение качественных параметров видеосигнала.
"Averaging period" этот параметр определяет скорость реакции на изменение качественных параметров видеосигнала.
"Smoother" параметр, определяющий количество кадров, в течении которых возможно понижение качества картинки для выдерживания заданного битрейта.
2 тип - Twopass - 1 st pass. Это первый проход двухпроходного режима. О нём говорить особо нечего, заглянем только в его настройки:
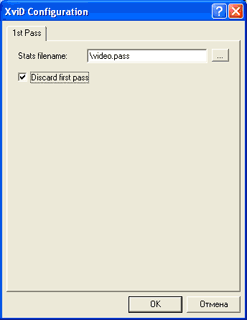
В окошке "Stats filename" стоит название файла, в который будет записываться статистика от первого прохода о фильме.
"Discrad first pass" если убрать галочку с этого пункта, то во время первого прохода будет не только производится сбор статистики, так же будет производится сохранение сжатого материала. Если вы используете двух проходный режим, то нет никакого смысла это делать. Единственное, для чего может это понадобится - что бы сделать видео с переменным битрейтом за 1 проход. Но размер при этом будет абсолютно не управляем., он получится на усмотрение кодека.
Теперь расскажу, о двухпроходном режиме и переменном битрейте. Для этого нужно немного рассмотреть теорию работы кодека. Кодеки Mpeg4 разработаны таким образом, что они видят не картинку целиком, а только объекты и изменение картинки от кадра к кадру. Из этого можно сделать вывод, что шумное видео сложнее сжимать, чем чистое и статичные картины так же проще сжимаются, чем динамичные (именно эту информацию и собирает кодек во время первого прохода). В любом видео, не бывает, что бы было абсолютно монотонное движение и неизменное количество объектов. Получается, что для каждого кадра нужно выделять разное количество памяти. Для того, что бы выделять каждому кадру своё количество битрейта, был введён переменный битрейт. То есть, во время первого прохода кодек собирает информацию о количестве движения и объектов, производит запись её в файл. Во время второго прохода, кодек начинает обрабатывать фильм снова. Только он уже производит сжатие исходного материала, пользуясь статистикой от первого прохода. При этом, для каждого кадра выделяется нужный ему битрейт. Таким образом происходит повышение качества кодируемого материала.
Продолжим рассмотрение настроек типа работы кодера.
3 тип - Twopass - 2 st pass. Это второй проход двухпроходного режима. Заглянем в его настройки:
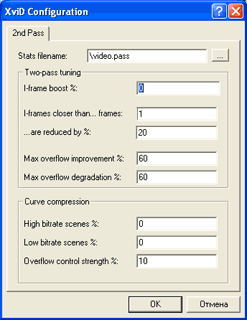
Рассмотрю настройки сверху.
"Stats filename" здесь указывается файл, в котором находится статистика от первого прохода. Вы спросите, зачем это надо? Дело в том, что уже появились программы, позволяющие править этот файл. Если вы создали (исправили) свой собственный файл статистики, то можно указать его здесь и кодирование будет происходить по этим данным.
"I-frame boost %" эта функция делает увеличение потока на I-frames. Указывается в процентном соотношении. То есть, если указать 10, то на I-frames пойдёт на 10 процентов больше битрейт, относительно расчётного значения (расчёт изначально производит кодер, а мы можем к этому ещё добавить).
"I-frames closer than: frames" здесь указывается расстояние между соседними I-frames, меньше которого считается, что ключевые кадры следуют друг за другом. Если какие-то I-frames попадают в этот предел, то производится уменьшение потока, расходуемого на них. При установке этого параметра в 1, производится отключение этой функции. Оптимальным значением я считаю 2.
":are reduced by %" эта функция уменьшает битрейт первых I-frames в ряде идущих подряд I-frames. Последний I-frames идёт с нормальным коэффициентом сжатия.
"Max overflow improvement" этот параметр определяет, на сколько можно поднимать битрейт, относительно среднего битрейта, на непродолжительных участках (там, где это требуется). Слишком большое значение замедляет работу кодера.
"Max overflow degradation %" этот параметр определяет, на сколько можно снижать битрейт, относительно среднего битрейта, на непродолжительных участках (там, где это требуется). Слишком большое значение замедляет работу кодера.
Теперь мы дошли до компрессии по криволинейному алгоритму (Curve compression) . Эта функция есть только у кодека Xvid. Я бы не назвал это большим преимуществом кодека Xvid, но в определённых обстоятельствах это может добавить немного качества.
"High bitrate scenes %" здесь можно указать, сколько процентов битрейта может забрать кодек со сцен с высокими битрейтами и перераспределить на средне и низкобитрейтные сцены.
"Low bitrate scenes %" этот параметр указывает, сколько процентов битрейта нужно добавить сценам с низкими битрейтами. Этот битрейт будет забран со сцен со средним и высоким битрейтом.
"Overflow control strength %" этот параметр указывает, на сколько кодек может выходить за расчётные значения в каждом кадре (без разницы, уменьшение или увеличение). При установке этого параметра в 0, кодек начинает работать по-умолчанию (как заложено в алгоритме кодека).
При работе с компрессией по криволинейному алгоритму, перед тем, как им воспользоваться нужно произвести сжатие без него. Если вы видите, что видео получилось недостаточно качественнее, посмотрев видео можно проанализировать, в каких местах плохо отработал кодек. С динамикой, как правило, проблем не бывает. Динамика - это высокобитрейтные сцены. Так же, к высокобитрейтным относится зашумлённое видео или видео с множеством мелких предметов. Так вот, если при просмотре оказалось, что динамика смотрится хорошо, а статика не очень, можно немного снять битрейт с динамичных и среднебитрейтных сцен, для этого нужно поставить какой-то процент в "Low bitrate scenes %". Если среднебитрейтные (движение есть, но его не много) сцены смотрятся то же не очень хорошо, то битрейт можно снять только с высокобитрейтных сцен. Для этого нужно проставить какое-то значение в опции "High bitrate scenes %". Как я уже сказал, эти параметры нужно подбирать экспериментально.
3.
Под цифрой 3 скрывается поток, который будет расходоваться на фильм.
Здесь мы можем задать размер файла, который мы хотим получить (при этом кнопка будет подсвечена надписью "Target size (kbytes)"). Только учтите, что у вас ещё есть звук, на который то же надо оставить место. Для подсчёта размера видео лучше всего воспользоваться каким-либо калькулятором, который учтёт размер звука в итоговом файле. В том случае, если кнопка подсвечена надписью "Target bitrate (kbps)", то задаваться будет средний битрейт, с которым будет кодироваться фильм. Для того, что бы переключить из одного режима в другой, нужно нажать на эту кнопку. Битрейт можно изменять слайдером и вводом цифр вручную, а вот размер файла можно задавать только вводом вручную, в килобайтах.
Качество картинки в основном зависит от соотношения разрешения и битрейта, на личном опыте для видео из Ро можно порекомендовать битрейт около 900-1000 для видео кодируемого в разрешении 640х480.
4.
Здесь указываются интервалы, на которых нужно повышать или понижать битрейты. Этот пункт очень удобно использовать на титрах. На них не обязательно сохранять полное качество, но полностью отрезать их мне не очень то нравится. При нажатии на кнопку "Add" добавится ещё один пункт в списке. Для того, что бы его отредактировать, нужно нажать на кнопку "Edit":

Сверху здесь указывается, с какого кадра начнётся действие этого раздела. Его действие идёт до следующего раздела, а если следующего раздела нет, то действие идёт до конца фильма. Номер кадра вводится вручную. Посмотреть, с какого кадра вам нужно делать раздел очень просто. Для этого надо найти его на видеоряде в вашей программе видеомонтажа.
Вы можете просто выделить его и скопировать в буфер. После вставления этого номера в окошко "Start frame #" можно продолжать настройки для этого раздела. Всё, что вы настроите ниже, будет применено только для этого раздела.
Далее, в настройках интервалов, можно указать коэффициент битрейта или квантизер, с которым будет производится сжатие.
При выборе параметра "Weight" в окошке нужно указать коэффициент умножения битрейта (ставится вручную или ползунком). Если поставить 0,5, то битрейт снизится в 2 раза относительно расчётного значения. При выставлении в 1 с битрейтом ничего не произойдёт.
Если выбрать "Quantizer", то в окне нужно указать квантизер, с которым будет производиться сжатие. Это не очень удобно. Я пользуюсь снижением битрейта. Пожалуй, этот пункт можно использовать для того, что бы получить на каком-то промежутке предсказуемое качество. Для этого мы задаём на этом промежутке какой-то квантизер (например 10 - это довольно высокий квантизер, при котором практически все детали будут сохранены).
"Force keyframe" если вы поставите галочку в этом пункте, то первый кадр этого раздела будет сделан как I-frame (ключевой кадр). Это бывает очень удобно, когда вы хотите пометить начало какого-то момента.
"Greyscale" включение этой функции переводит изображение в чёрно-белое.
"Chroma optimizer" эта функция усредняет цвета на ярких/тёмных местах. Это приводит к более качественным краям.
5.
Для того, что бы вызвать дополнительные настройки кодека, нужно нажать на кнопку 5.
При этом вы увидите окно:
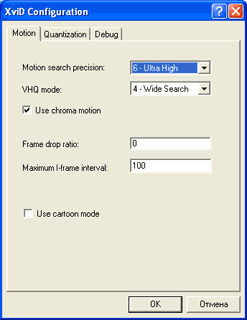
Посмотрим на настройки:
"Motion search precision" прямой перевод - точность поиска движения. Чем выше этот параметр, тем более качественно будут выглядеть движения. Авторы рекомендуют ставить не менее 5, в идеале 6. Но учтите, чем выше этот параметр, тем медленнее будет работать кодек.
"VHQ mode" эта функция позволяет оптимизировать режим макроблоков, вместо усреднения. Чем выше это значение, тем медленнее будет работать кодек. Качество вместе с этим повышается значительно (не сравнить с использованием B-frames). Нельзя использовать совместно VHQ mode и GMC (Global Motion Compensation).
"Use chroma motion" эта функция включает поиск движения по цветовой информации. Этот способ на много более точен, чем стандартный способ. Включение этого метода замедляет работу кодера.
"Frame drop ratito" количество пропускаемых кадров. Эта функция будет работать в том случае, если кодек считает, что для кодирования не хватает битрейта. В этом случае кодер начнёт выкидывать кадры. При выставлении в 0 не пропускается ни одного кадра, при выставлении в 100 пропускается столько кадров, сколько нужно кодеру для нормальной работы. Для получения качественного видео я не рекомендую использовать значения отличные от нуля.
"Maximum I-frame interval" максимальное количество кадров, которое может быть между ключевыми (I-frames). На качество кодирования это особо не сказывается, а вот на поиске фрагмента очень сильно. Объясню почему. При просмотре фильма, когда мы хотим переместится в какое-то произвольное место, мы передвигаем ползунок поиска. Если в том месте, куда мы попали, стоит ключевой кадр, то воспроизведение пойдёт сразу. А вот если ключевого (I-frame) нет, то мы будем слышать звук, а видео увидим только когда положение просмотра дойдёт до ключевого кадра. Я ставлю этот параметр в значение 100. При этом, гарантировано мы будем ждать появления картинки не более 4 секунд.
"Use cartoon mode" эта функция введена для работы кодера с мультипликацией. Я не знаю, чем отличаются алгоритмы работы в этом режиме.
Перейдём на следующую вкладку "Quantization".
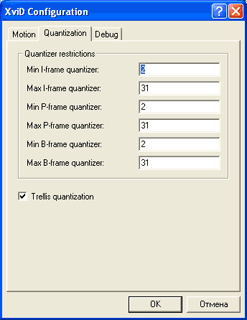
Что такое квантизеры я уже объяснял выше. В этом меню можно расставить, в каких интервалах будут работать квантизеры отдельно для I,P и B-frames. По большому счёту, не вижу смысла менять эти значения. Кодер Xvid распоряжается квантизерами достаточно хорошо. Но скажу, что это значит ещё раз.
"Min ..-frame quantizer" - минимально возможный квантизер для .. типа фреймов. Чем ниже это значение, тем более чёткая картинка будет получаться (при условии, что битрейт будет достаточно высоким для достижения этого квантизера). Для I-frame это будет самое низкое значение, для P-frame - повыше, а для B-frame самое высокое. Но лучше не трогать значения по-умолчанию.
"Max ..-frame quantizer" - максимально возможный квантизер для .. типа фреймов. Высокое значение этого параметра снижает детализацию картинки. Для I-frame это будет самое низкое значение, для P-frame - повыше, а для B-frame самое высокое. Но лучше не трогать значения по-умолчанию.
"Trellis quantization" на данный момент, эта функция работает только с матрицей квантования H.263. За счёт небольшого изменения математического алгоритма работы должно происходить улучшение качества. Эта функция экспериментальная. При включении этой опции я не заметил большой разницы от материалов, сжатых без неё. Разница была как на качелях, то в её пользу, то наоборот. Если учесть, что это использует нестандартные функции, то включать "Trellis quantization" наверное не стоит.
На последней вкладке находится отладочная информация кодека.

При выборе параметров оптимизации для конкретного процессора ("Performance optimizations") можно сделать 2 выбора:
"Automatically detect optimizations" - включает автоматический выбор оптимизации под ваш процессор.
"Force optimizations" - ручное выставление параметров оптимизации.
Следующая доступная функция "FourCC used". Объясню, что это такое. При сжатии, в заголовке AVI файла прописывается метка, каким кодеком это было сжато. При воспроизведении проигрыватель считывает эту метку и запускает соответствующий декодер. Для Mpeg4 совместимых кодеков возможна замена декодера. Так, сжимать виде мне больше нравится при помощи кодера Xvid, а просматривать при помощи декодера DivX (этот декодер имеет меньше проблем с разными проигрывателями и картинка после него имеет меньше артефактов). Для того, что бы изменить FourCC метку, нужно сделать выбор в выпадающем меню. Если здесь выбрать DX50, то для воспроизведения запустится декодер DivX5. Именно это я вам и рекомендую сделать.
Далее, идут два пункта ("OutputDebugString debug level" и "Print debug info on each frame"), которые требуются для отладки кодека и при сжатии они абсолютно не нужны.
И последний пункт в этой закладке "Display encoding status". Эта опция включает информационную панель во время сжатия.
На этой панели будет отображена информация о кавнтизерах, которые были использованы при сжатии, диапазоне квантизеров для каждого типа кадров, средний битрейт и много другой информации о кодировании.
6.
Цифрой 6 обозначены 2 кнопки:
"Load Defaults" - Возвращает установки по умолчанию.
"Decoder Options" - Опции Декодера. Это уходит за рамки гайда, поэтому на этом я заострять внимание
не буду.
x264
Выкладываю скрины настройки х264, присланные мне Алексом. Сам с кодеком пока не работал, поэтому сказать что-то конкретное не могу.
Скрин 1
Скрин 2
Скрин 3
Скрин 4
________________________________________
В гайде использовано много информации от разных авторов, поскольку данный гайд не претендует на коммерческую выгоду, искать первоисточники для выставлений копирайтов не буду.
06.02.07
|



